文章最后更新时间:
U盘装系统的四个步骤:
一、第一步准备工作
1、U盘一个,容量需要8GB以上(因为Win10镜像文件就超过5GB,因此U盘必须8GB或更大)下载系统到电脑里面(注意
先下载迅雷然后复制里面的链接,就会提示迅雷下载然后等等下载系统)-------先下载系统
2、备份U盘重要文件,制作过程中会格式化U盘
3、制作U盘装机工具-一键制作成USB启动盘
4、自行准备一个重装的ISO镜像,将系统镜像文件拷贝到U盘里
二、第二步下载PE系统
(安装pe最新版本才能识别到11代以上电脑的硬盘)微PE V2.3版本--如有更新请下载最新版本
![图片[1]-最详细的Win10微软电脑重装系统安装教程-南尧派博客](https://nanyaopai.oss-accelerate.aliyuncs.com/wp-content/uploads/2023/11/20231120134147175-dvoEQCeJOdcAAAAASUVORK5CYII.png)
2、 在首页点击”微PE工具箱V2.3“,下载微PE工具箱最新版本V2.3。点击64位下载即可
![图片[2]-最详细的Win10微软电脑重装系统安装教程-南尧派博客](https://nanyaopai.oss-accelerate.aliyuncs.com/wp-content/uploads/2023/11/20231120134324444-56f09216938478d99b08da4ff85612dd.webp.jpg)
3、 选择微PE工具箱下载V2.3 64位版本,浏览器不一样下载位置不一样能找到下载程序就好。
![图片[3]-最详细的Win10微软电脑重装系统安装教程-南尧派博客](https://nanyaopai.oss-accelerate.aliyuncs.com/wp-content/uploads/2023/11/20231120134425288-uPk9P8DZ14zgTBzIjoAAAAASUVORK5CYII.png)
4、下载后打开软件 ,选择右下角--安装PE到U盘 ,插上U盘,再查看自身U盘设备名称(一般会自动识别)U盘选择无误,选择默认的设置 点击--立即安装进U盘。
![图片[4]-最详细的Win10微软电脑重装系统安装教程-南尧派博客](https://nanyaopai.oss-accelerate.aliyuncs.com/wp-content/uploads/2023/11/20231120134507952-3b3ca3250bb4ba106f810bc6d1bbf017.webp.jpg)
![图片[5]-最详细的Win10微软电脑重装系统安装教程-南尧派博客](https://nanyaopai.oss-accelerate.aliyuncs.com/wp-content/uploads/2023/11/20231120134542515-c7314befab6bcce018dc2fa3bc2a61dd.webp.jpg)
选择 --安装PE到U盘 -- 选择好自己U盘,默认设置后就点--立即安装进U盘--等待安装就好了
5、点击“立即安装进U盘”按钮后选择--开始制作,开始制作过程中会格式化U盘上的数据(
![图片[6]-最详细的Win10微软电脑重装系统安装教程-南尧派博客](https://nanyaopai.oss-accelerate.aliyuncs.com/wp-content/uploads/2023/11/20231120134752159-f01f8dcd3d2e4b26bbced2148dc75691.webp.jpg)
6、制作成功之后把前期准备的镜像拷贝进入U盘
迅雷下载链接 :https://www.xunlei.com/
(1)win10-22H2新版下载迅雷链接:
ed2k://|file|zh-cn_windows_10_consumer_editions_version_22h2_updated_june_2023_x64_dvd_4ed7dac5.iso|6119788544|B88D92E5F6C0DD70C4A7D37D70C1D4D0|/(2)win10-21H2老版下载迅雷链接:
ed2k://|file|zh-cn_windows_10_consumer_editions_version_21h2_updated_june_2023_x64_dvd_ff07e9a7.iso|6118031360|E91FBB29B9153F4EC9CBC8231ABAACA8|/下载系统到电脑里面(注意先下载和安装好迅雷然后复制里面的链接,就会提示迅雷下载,等待系统下载)然后把下载好的系统复制拷贝到做好的PE系统的U盘里面。
也可以做好U盘pe后迅雷直接下载到U盘里面一样的,考好系统准备启动U盘了。
(由于下载系统是有点时间的最好是先下载系统然后同步做PE系统盘)
第三步、设置U盘启动和系统安装
1.U盘制作成启动盘,并复制Windows10原本镜像后,今后这个U盘,就可以给电脑安装系统了,包括刚才我们用的这台电脑或者其它任何电脑安装系统。
2.电脑进入启动U盘的方法,是电脑开机后,立即马上不停的按启动键;华硕笔记本目前启动步骤,开机按下电源键以后,立刻一直按esc键!
3.由于机器本身设置有快速启动,如果按不出来的可以先按住esc 再开机然后一直按住esc键不动到选项出现为止(华硕台机按F8键)
![图片[7]-最详细的Win10微软电脑重装系统安装教程-南尧派博客](https://nanyaopai.oss-accelerate.aliyuncs.com/wp-content/uploads/2023/11/20231120135436763-e7bf8e129b1328dd7c6ef2149291fdfe.webp.jpg)
4.设置电脑从U盘启动之后,选择自己的U盘进去 进入pe系统后打开此电脑找到U盘,如果pe里面提示安装系统直接关闭我们不用自带的安装方法。
![图片[8]-最详细的Win10微软电脑重装系统安装教程-南尧派博客](https://nanyaopai.oss-accelerate.aliyuncs.com/wp-content/uploads/2023/11/20231120135531572-f2387f94124f5084f7133f3673c1a104.webp.jpg)
5.打开U盘找到iso镜像右键打开选择装载点进去或者双击ISO文件,打开后找到setup双击安装
![图片[9]-最详细的Win10微软电脑重装系统安装教程-南尧派博客](https://nanyaopai.oss-accelerate.aliyuncs.com/wp-content/uploads/2023/11/20231120135640800-57b2aa4da2413dcc30905a4551f67604.webp.jpg)
![图片[10]-最详细的Win10微软电脑重装系统安装教程-南尧派博客](https://nanyaopai.oss-accelerate.aliyuncs.com/wp-content/uploads/2023/11/20231120135645992-d18ac283f8f98bc94672a3312baeabd0.webp.jpg)
6.打开后找到setup双击安装
7.接下来就可以看到Win10初始化安装界面了。Win10初始安装界面,一般默认是简体中文,直接点击下一步-现在安装,如图所示。
![图片[11]-最详细的Win10微软电脑重装系统安装教程-南尧派博客](https://nanyaopai.oss-accelerate.aliyuncs.com/wp-content/uploads/2023/11/20231120135758485-15fc304ce7e5d27eb3104470996940bb.webp.jpg)
8.接下来选择没有秘钥 然后选择Win10系统版本,一般建议选择家庭版这个版本是自动激活的。当然,如果您有专业版的序列号,那就选专业版,之后再点下一步。(南尧派建议选择专业版,后续可以通过第三方免费激活)
![图片[12]-最详细的Win10微软电脑重装系统安装教程-南尧派博客](https://nanyaopai.oss-accelerate.aliyuncs.com/wp-content/uploads/2023/11/20231120140012737-25ca3d03286c6ded80e42c5a81dc6cdd.webp.jpg)
![图片[13]-最详细的Win10微软电脑重装系统安装教程-南尧派博客](https://nanyaopai.oss-accelerate.aliyuncs.com/wp-content/uploads/2023/11/20231120140012407-232d2bf28474d40ede3361b96e1a6028.webp.jpg)
9.笔记本选择家庭版联网自动激活,其他版本要自己激活。
![图片[14]-最详细的Win10微软电脑重装系统安装教程-南尧派博客](https://nanyaopai.oss-accelerate.aliyuncs.com/wp-content/uploads/2023/11/20231120140208200-b49ba97a82b7f5e2bd28ac61a3939d8b.webp.jpg)
10.由于电脑已经安装了Win10系统,硬盘之前也分过区,因此会提示一些不一样的东西这里注意下要选择自己的c盘安装。先最好格式化了再点下一步安装,有固态的一定要安装到固态里面,不要选错了。
![图片[15]-最详细的Win10微软电脑重装系统安装教程-南尧派博客](https://nanyaopai.oss-accelerate.aliyuncs.com/wp-content/uploads/2023/11/20231120140307720-9a9fe5f7b4b17b061b38805e1b800fc4.webp.jpg)
11.选择系统盘删除后下一步在安装,如果整个磁盘都没有资料可以全部删除了在下一步安装。
12.重启电脑就开始准备进系统了继续下面的步骤,到此就结束了,非常简单。
![图片[16]-最详细的Win10微软电脑重装系统安装教程-南尧派博客](https://nanyaopai.oss-accelerate.aliyuncs.com/wp-content/uploads/2023/11/20231120140401470-0e455ac05b66d426a8746335e45ad62e.webp.jpg)
第四步、电脑分区视频教程
1.您好,官方标配默认一个C盘,您可参考下方视频/方法进行分区win+X点击【磁盘管理】鼠标移到下面C盘上-点击右键-压缩卷--输入数值【153600】【1G=1024】 -然后点击压缩-点击下一步 一直下一步就好了。
2.鼠标移到刚才压缩出来的分区右键-点击新建简单卷-一直点击下一步,如果您是512G固态建议分出3个盘,C盘预留120G左右(122880),D盘150G(153600),剩下200G左右都分给E盘即可。
3.视频教程:https://cloud.video.taobao.com//play/u/686773455/p/1/e/6/t/1/348684755624.mp4
4.图文分区教程:https://mp.weixin.qq.com/s/tWtEuOZrxcbQtl8Gzw04Kg
所有资源、软件仅用于研究测试严禁用于任何商业目的,一切后果请用户自负。商用请购买正版软件,本站不对您的使用负任何责任!


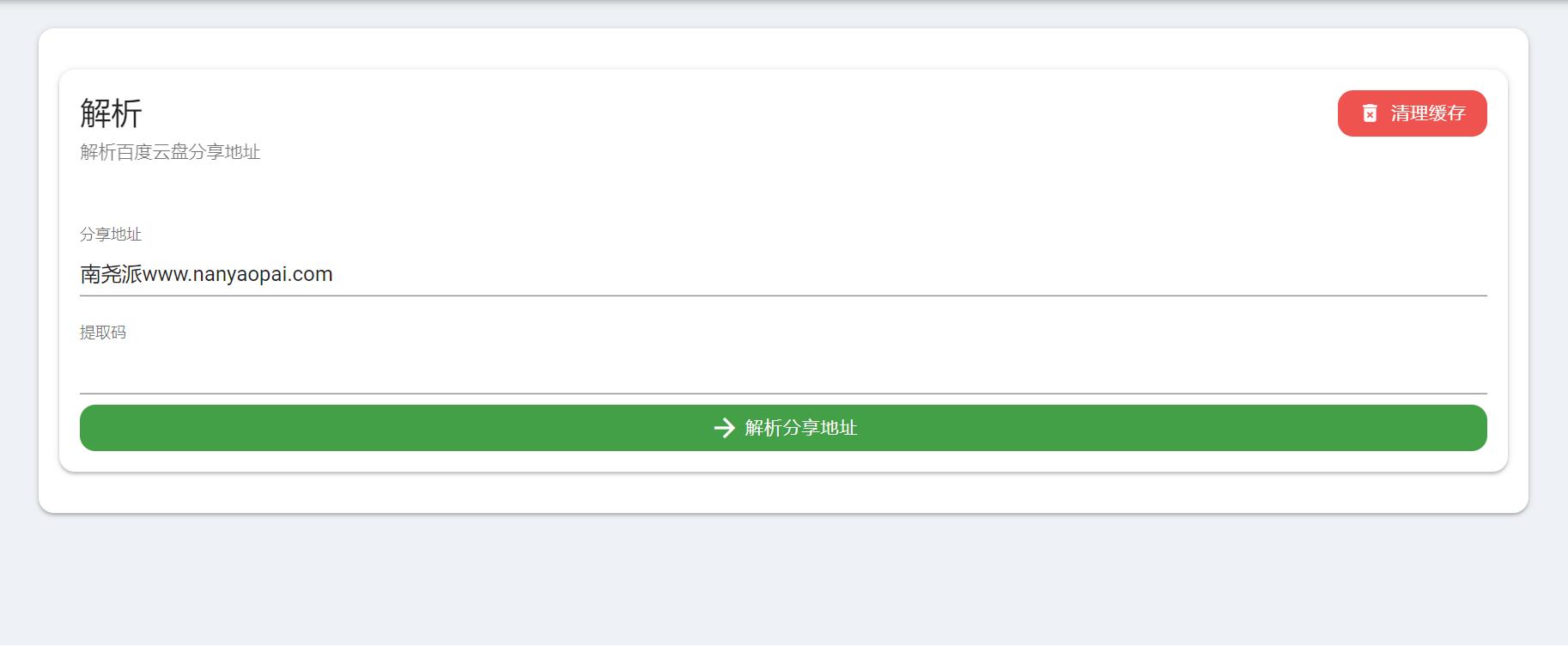
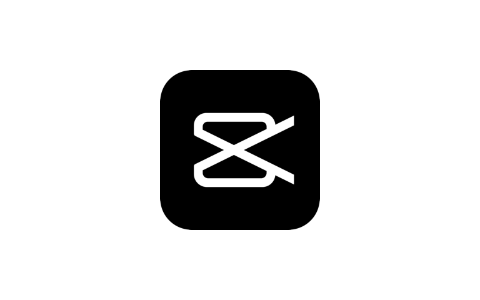
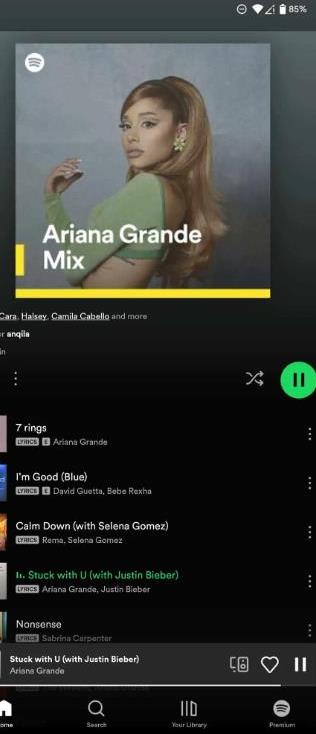
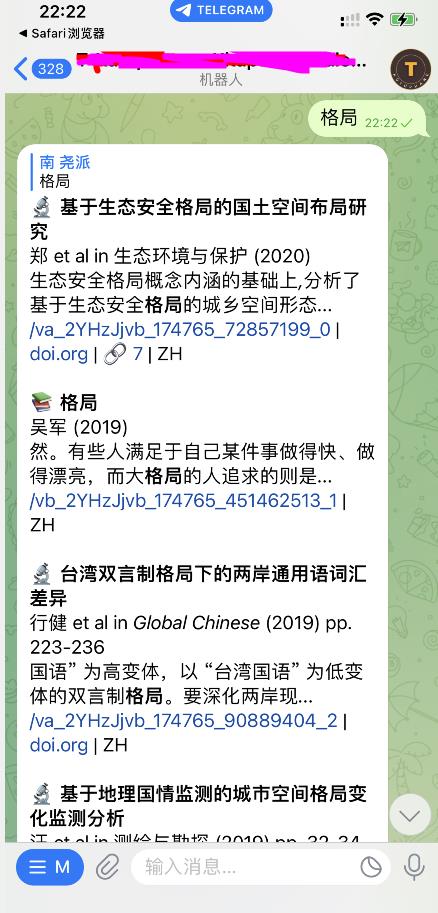
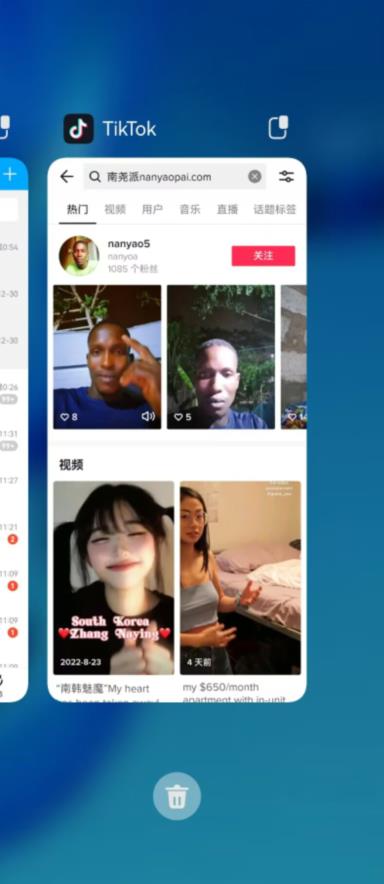
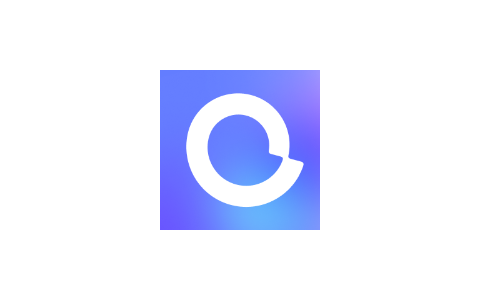
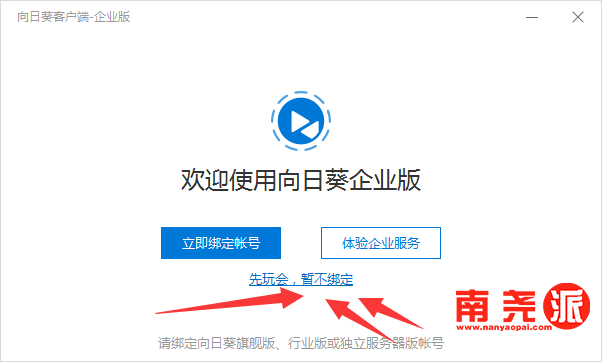
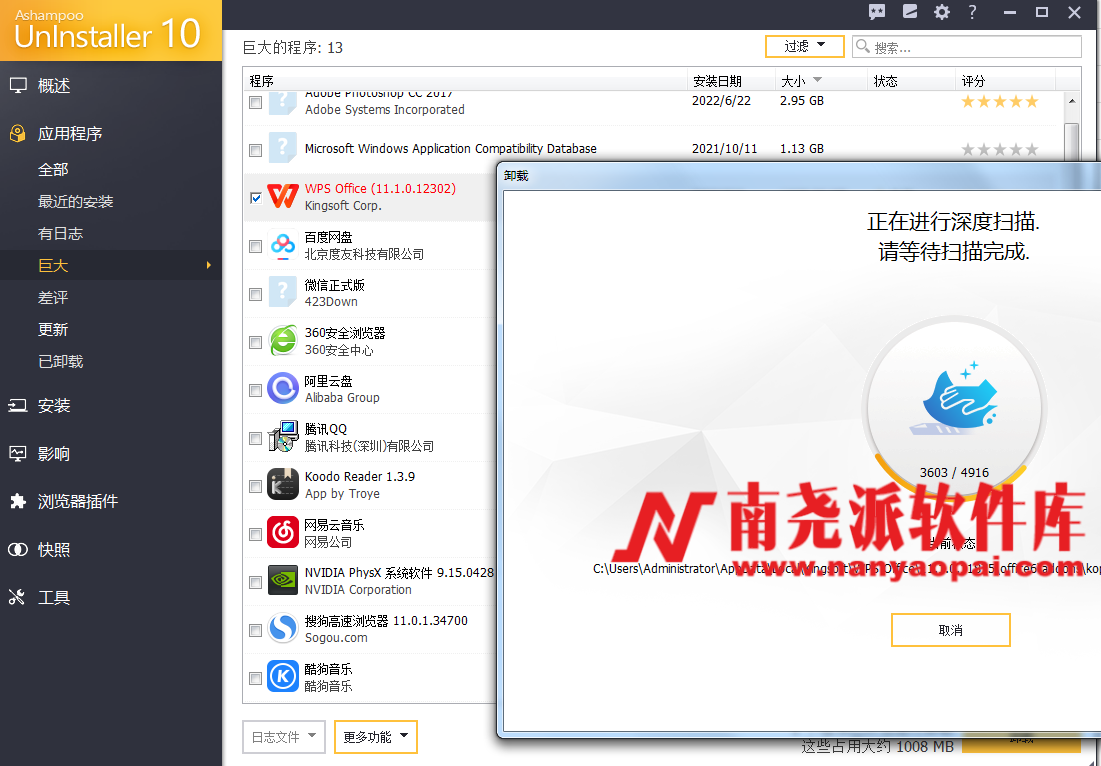
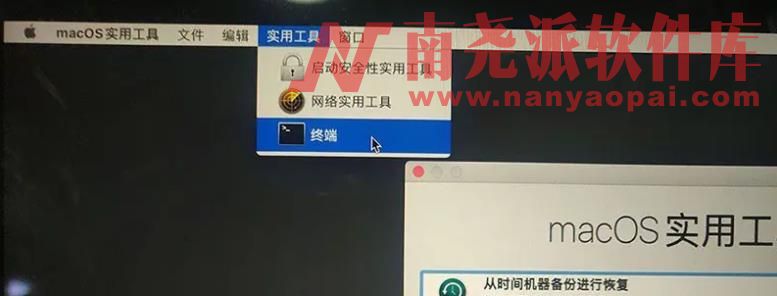

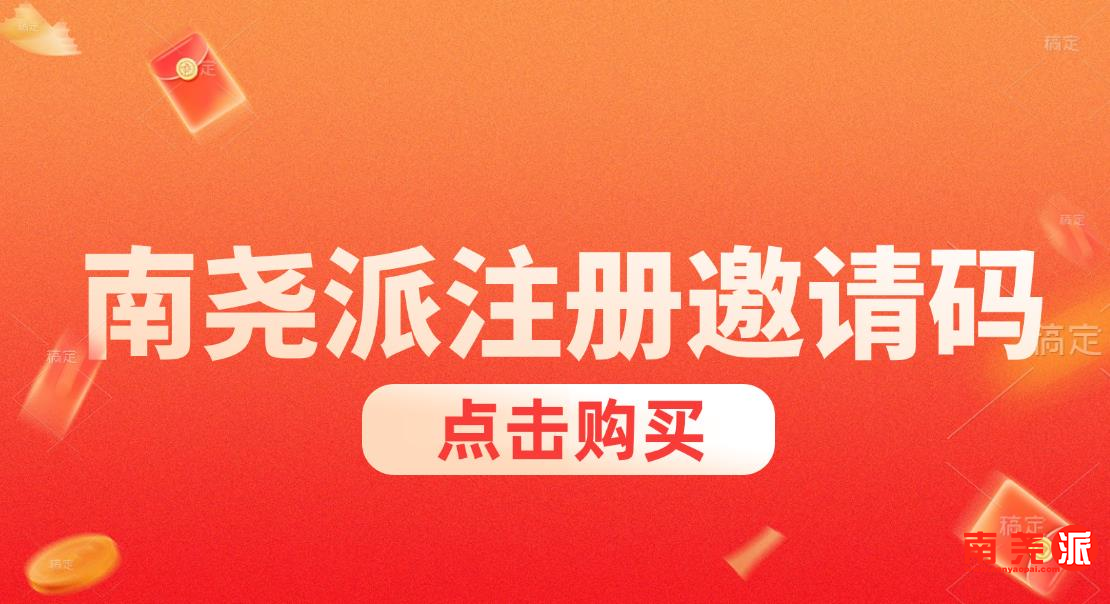











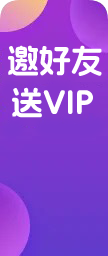


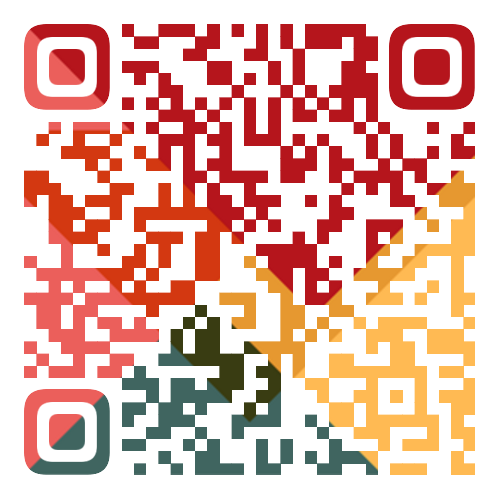
暂无评论内容